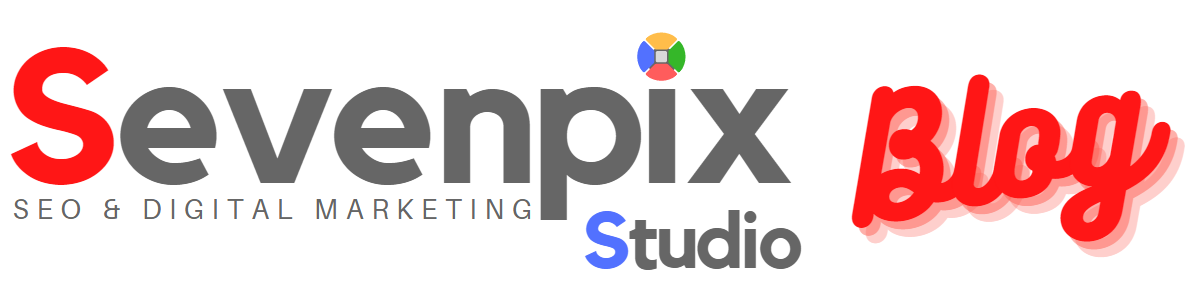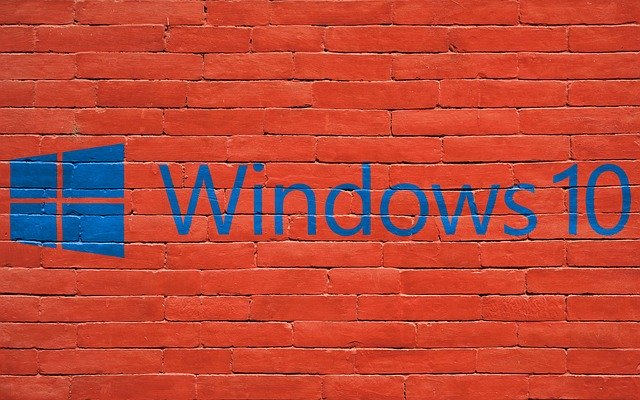- Come verificare la memoria RAM in Windows 10
- Ma cos’è una memoria RAM?
- Come possiamo verificare il corretto funzionamento della nostra memoria RAM su un computer con sistema operativo Windows 10?
- tag: Come verificare la memoria RAM in Windows 10, come vedere la ram del pc windows 10, test memoria ram windows 10, come vedere quanta ram ha il pc windows, come vedere la ram utilizzata, come sapere quanta ram supporta il pc, come vedere il tipo di ram windows
Come verificare la memoria RAM in Windows 10
- Premi il tasto START
- digita: ‘Diagnostica Memoria Windows’
- premi tasto INVIO
- fai click su ‘Riavvia ora e individua eventuali problemi’
Può capitare che i nostri computer con sistema operativo Windows 10 ogni tanto si blocchino o avanzino a ‘scatti’, evidenziando dei fastidiosi lag. Se ci dovessero capitare simili inconvenienti, il suggerimento migliore è quello di verificare il corretto funzionamento della memoria RAM del nostro computer.
Ma cos’è una memoria RAM?
In sostanza, semplificando molto, una memoria RAM (Random Access Memory, memoria ad accesso casuale, letteralmente…) è un circuito sul quale sono installati una serie di componenti elettronici che consentono di accedere ai dati contenuti nella memoria fisica di un computer, sia essa un Hard Disk meccanico o un Disco a stato solido (SSD) in maniera rapida: va da sè che maggiore è la capacità della memoria RAM, maggiore sarà la velocità di ‘risposta’ del nostro computer.

Detto questo, come dicevamo, può capitare che questa memoria non funzioni correttamente, perchè ‘sovraccarica’ oppure guasta.
Come possiamo verificare il corretto funzionamento della nostra memoria RAM su un computer con sistema operativo Windows 10?
E’ molto semplice. Possiamo avviare una verifica facendo click sul tasto Start ![]() che troviamo in basso a sinistra del nostro schermo e scrivere nello spazio di ricerca a fianco dell’icona Start
che troviamo in basso a sinistra del nostro schermo e scrivere nello spazio di ricerca a fianco dell’icona Start ![]() ‘Diagnostica Memoria Windows‘… facciamo click sul risultato della ricerca: nella schermata successiva facciamo click su ‘Riavvia ora e individua eventuali problemi‘ (avendo cura, prima di riavviare, di ‘salvare’ tutti i nostri ‘lavori in corso’). A questo punto il computer effettuerà un riavvio e, alla riaccensione, ci comunicherà se la nostra RAM presenta dei problemi che potrebbero necessitare dell’intervento di un tecnico… il più delle volte, una volta eseguita l’operazione sopra descritta, la RAM si ‘svuota’ ed il nostro computer ricomincerà a funzionare come se nulla fosse successo.
‘Diagnostica Memoria Windows‘… facciamo click sul risultato della ricerca: nella schermata successiva facciamo click su ‘Riavvia ora e individua eventuali problemi‘ (avendo cura, prima di riavviare, di ‘salvare’ tutti i nostri ‘lavori in corso’). A questo punto il computer effettuerà un riavvio e, alla riaccensione, ci comunicherà se la nostra RAM presenta dei problemi che potrebbero necessitare dell’intervento di un tecnico… il più delle volte, una volta eseguita l’operazione sopra descritta, la RAM si ‘svuota’ ed il nostro computer ricomincerà a funzionare come se nulla fosse successo.
Importante: se abbiamo l’abitudine di lasciare acceso per molto tempo il nostro computer, dobbiamo ricordare di effettuare un ‘riavvio’ del sistema ogni tanto: durante le fasi di riavvio, tutti i computer ‘sistemano’ i tanti dati che elaborano costantemente e, appunto, ‘resettano’ la memoria RAM.